How To Stop Apps From Automatically Installing
Microsoft has started the gradual rollout of the new version of Microsoft Edge based on the Chromium engine through Windows Update on devices running the Windows 10 April 2018 Update (version 1803) and newer releases to replace the legacy version.
Although it's recommended to switch to the new version of the browser, there might be a lot of reasons to skip it. For example, you work in an organization, and you need to comply with your network environment policies. You use another web browser, and you're not interested in the new version of Edge. Or you're comfortable using the legacy version, and you want to wait a little longer to update.
Whatever the reason it may be, you can use the Microsoft Blocker Toolkit or the Registry to prevent Windows 10 from installing the new version of Microsoft Edge through Windows Update automatically.
Shop Cyber Monday deals at: Amazon | Walmart | Best Buy | Microsoft | Dell
In this Windows 10 guide, we'll walk you through the steps to block the automatic delivery of the new version of Microsoft Edge-based of on the Chromium engine on your device until you're ready.
- How to block Windows Update from installing Edge Chromium using Blocker Toolkit
- How to block Windows Update from installing Edge Chromium using Registry
How to block Windows Update from installing Edge Chromium using Blocker Toolkit
The easiest method to prevent the new Microsoft Edge browser from installing through Windows Update is to use the Microsoft Blocker Toolkit.
Getting Blocker Toolkit
To download the Microsoft Edge Chromium blocker script, use these steps:
- Open Microsoft support website.
- Click the Blocker Toolkit download link.
- Double-click the MicrosoftEdgeChromiumBlockerToolkit.exe file that you downloaded.
- Click the Yes button.
-
Click the Browse button.
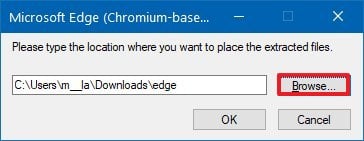 Source: Windows Central
Source: Windows Central -
Select a folder to extract the files.
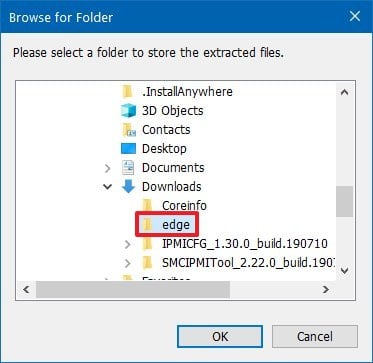 Source: Windows Central
Source: Windows Central - Click the OK button.
- Click the OK button again.
Applying Microsoft Edge block
To run the Blocker Toolkit to prevent the automatic delivery of Edge, use these steps:
- Open Start.
- Search for Command Prompt, right-click the top result, and select the Run as administrator option.
-
Type the following command to navigate to the extracted folder and press Enter:
cd c:\PATH\TO\EXTRACTED\FILEThis example moves to the "edge" folder inside the "Downloads" folder:
cd C:\Users\m_la\Downloads\edge -
Type the following command to stop Windows Update from installing Microsoft Edge and press Enter:
EdgeChromium_Blocker.cmd /b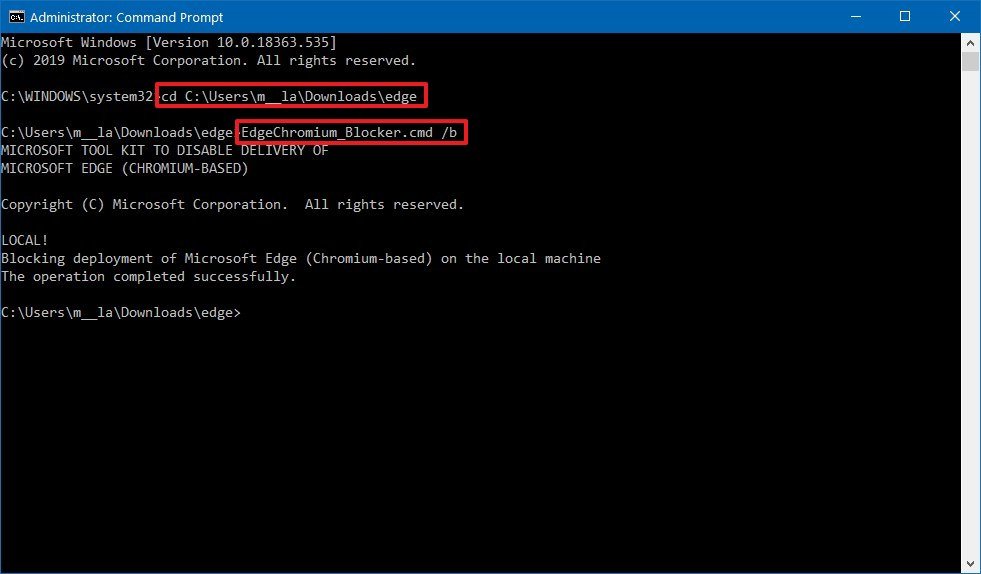 Source: Windows Central
Source: Windows Central
Once you complete the steps, Windows Update won't download and install the new version of Microsoft Edge based on the Chromium engine automatically on Windows 10.
If you change your mind, you can revert the changes using the same instructions, but on step No. 4, make sure to run this command EdgeChromium_Blocker.cmd /u.
How to block Windows Update from installing Edge Chromium using Registry
Alternatively, if you don't want to use the script, you can edit the Registry to prevent Windows 10 from downloading and installing the new version of Microsoft Edge on your computer.
Warning: This is a friendly reminder that editing the Registry is risky, and it can cause irreversible damage to your installation if you don't do it correctly. It's recommended to make a full backup of your PC before proceeding.
To prevent getting the new Microsoft Edge on Windows 10, use these steps:
- Open Start.
- Search for regedit and click the top result to open the Registry.
-
Browse the following path:
HKEY_LOCAL_MACHINE\SOFTWARE\MicrosoftQuick tip: On Windows 10, you can now copy and paste the path in the Registry's address bar to quickly jump to the key destination.
-
Right-click the Microsoft (folder) key, select New, and click on Key.
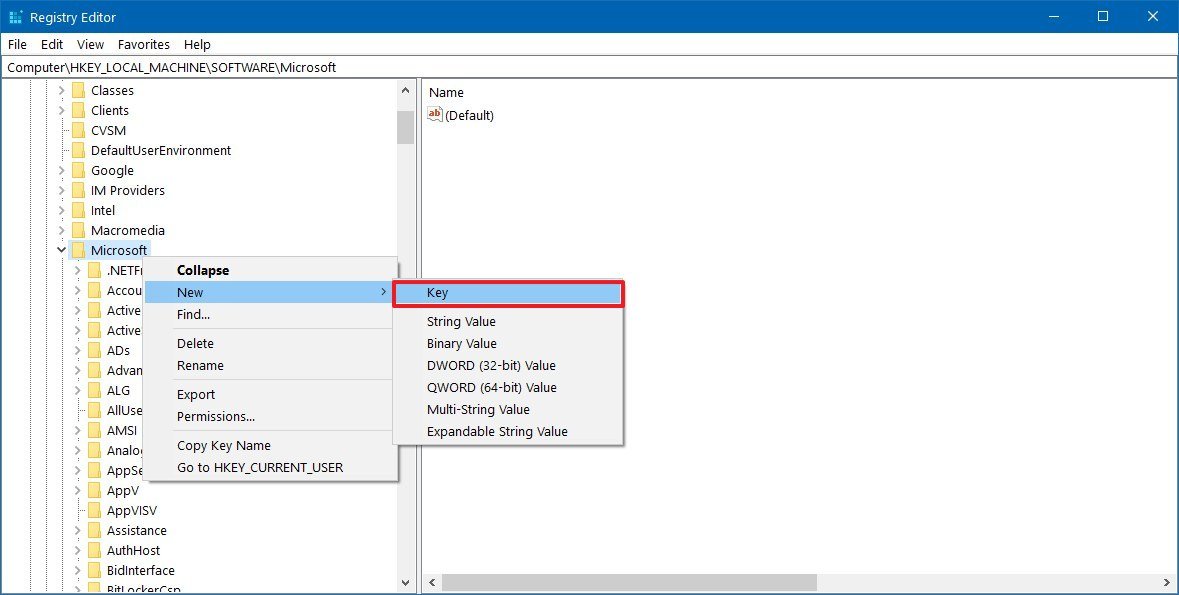 Source: Windows Central
Source: Windows Central - Name the key EdgeUpdate and press Enter.
-
Right-click the newly created key, select New, and click on DWORD (32-bit) Value.
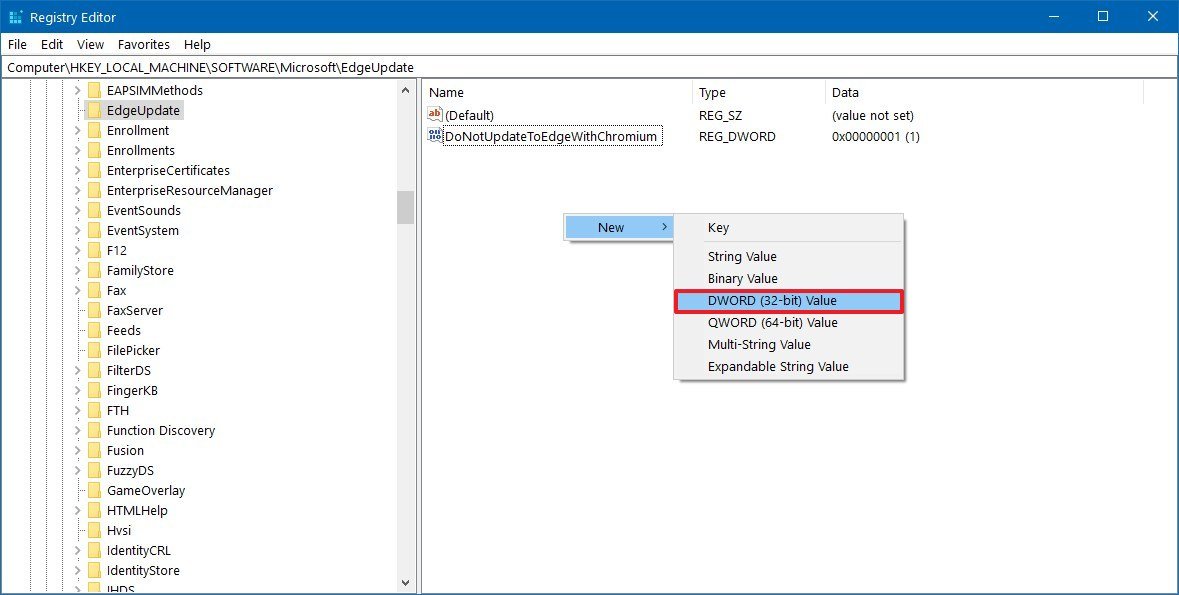 Source: Windows Central
Source: Windows Central - Name the key DoNotUpdateToEdgeWithChromium and press Enter.
-
Double-click the newly created DWORD and set the value from 0 to 1.
 Source: Windows Central
Source: Windows Central - Click the OK button.
After you complete the steps, the Microsoft Edge based on Chromium won't download and install automatically on your computer.
Of course, you can always revert the changes using the same instructions, but on step No. 8, make sure to change the value from 1 to 0.
We're focusing this guide on blocking Windows Update from adding the new version of Microsoft Edge automatically, but you can always download and install the browser manually.
More Windows 10 resources
For more helpful articles, coverage, and answers to common questions about Windows 10, visit the following resources:
- Windows 10 on Windows Central – All you need to know
- Windows 10 help, tips, and tricks
- Windows 10 forums on Windows Central
We may earn a commission for purchases using our links. Learn more.

ALL THE SAVINGS
Best Microsoft Cyber Monday deals 2021
Cyber Monday is a huge event. Expect a whole lot of online deals and expect to see those deals throughout November and December. We've got all the details you need right here.
How To Stop Apps From Automatically Installing
Source: https://www.windowscentral.com/how-prevent-microsoft-edge-chromium-installing-automatically-windows-10
Posted by: elliottlizintacer1944.blogspot.com







0 Response to "How To Stop Apps From Automatically Installing"
Post a Comment